การสร้าง Dynamic Blockแบบปรับขนาดได้ใน AutoCAD
Dynamic
Block แบบหลายๆ เวอร์ชันใน AutoCAD นั้นมีประโยชน์
เป็นอย่างมาก เนื่องจาก เราสามารถสร้าง บล็อคเพียง ชิ้นเดียว แต่มีหลายขนาด หรือ
หลายรูปแบบหรือ หลายสถานะ ให้เลือกใช้งาน โดยเราไม่ต้อง สร้างบล็อค ขึ้นมาจำนวนมาก
เพราะจะทำให้ เกิดความยุ่งยาก และเสียเวลา ในการค้นหาและ สิ้นเปลือง
เนื้อที่ในการจัดเก็บ หากนำ Dynamic Block เข้ามาใช้งาน จะช่วยให้เรา สามารถค้นหา สอดแทรก ปรับตำแหน่ง
ขนาดและทิศทางของ Dynamic Block ให้เหมาะสม กับชิ้นงานอื่นๆ
ให้อย่างรวดเร็ว โดยไม่ต้อง เกรงว่าบล็อค ที่จะนำมาสอดแทรกนั้น จะมีขนาด
ไม่ฟิตพอดี กับชิ้นงานอื่นๆ ในแบบแปลน เพราะเรา สามารถสร้าง Dynamic Block ที่สามารถปรับขนาด หรือเปลี่ยนรูปร่าง หรืออาจจะมี หลายๆ รูปแบบใน
บล็อคเดียวก็ได้ การสร้างDynamic Block แบบหลายเวอร์ชันนั้น
นิยมใช้ Visibility Parameter หรือ Lookup Parameter เป็นตัวควบคุม การปรับเปลี่ยนรูปแบบ อย่างไรก็ตาม ในการสร้างบล็อคแบบ
หลายเวอร์ชัน ก็จะมีพารามิเตอร์และ แอกชั่นอื่นๆ เป็นส่วนที่กำหนด
ขนาดและการใช้คำสั่งกระทำกับบล็อคเช่นเดียวกัน ดังนั้น เราจะศึกษาการ
ใช้พารามิเตอร์และ แอกชั่นแบบง่ายๆ เสียก่อน จึงจะศึกษาการใช้ Visibility
Parameter หรือ Lookup Parameter ในโอกาสต่อไป
โดยในที่นี้ เราจะมาลองสร้าง บล็อคหน้าต่าง ที่สามารถ ปรับขนาดความกว้าง
ได้หลายขนาดพร้อม ทั้งสามารถ พลิกกลับด้าน ได้โดยที่หน้าต่าง จะอยู่ในตำแหน่งเดิมไม่มีการ
เคลื่อนที่ไม่ว่าจะขนาดความกว้างจะเปลี่ยน เป็นเท่าใดก็ตาม
โดยมีขั้นตอนดังต่อไปนี้
รูปที่ 1
รูปที่ 2
ดาวน์โหลดไฟล์
dynamicblock.zip แล้ว
Unzip และเปิดไฟล์ dynamicblock.dwg ซึ่งมีบล็อค
ธรรมดา รูปบาน หน้าต่างชื่อ Window ออกมาใช้งานใน AutoCAD
2006 (บล็อคนี้สร้างจากคำสั่ง Draw/Block/Make เหมือนกับ การสร้างบล็อค ธรรมดาโดยทั่วไป)จะปรากฏดังรูปที่ 1
ใช้คำสั่ง
Tools/Block
Editor เมื่อปรากฏ ใดอรอค Edit Block Definition คลิกบล็อค Window ดังรูปที่ 2
คลิกบนปุ่ม OK จะปรากฏดังรูปที่ 3
หมายเหตุ การสร้างบล็อคเพื่อให้ ปรับความกว้างได้ เราจะใช้ Linear Parameter คู่กับ Stretch Action เพื่อบังคับให้บล็อคยืดออกในแนวนอน พารามิเตอร์ Linear Parameter ใช้เป็นตัวกำหนดระยะในการยืดหรือหด ส่วนแอคชัน Stretch Action เป็นคำสั่งในการยืดบล็อคตามที่กำหนดใน Linear Parameter เราสามารถเลือกที่จะใช้ปุ่มไอคอน Linear Parameter บนแถบ Parameters และปุ่มไอคอน Stretch Action บนแถบ Actions บนหน้าต่าง Block Authoring Palettes หรือจะเลือกใช้ปุ่มไอคอน Linear Stretch บนแถบ Parameter Sets เนื่องจากปุ่มไอคอน Linear Stretch นั้นมีการรวบรวม Linear Parameter และ Stretch Action ไว้ให้เราเรียบร้อยแล้ว
รูปที่ 3
จากรูปที่
3 คลิกแถบ Parameter Sets คลิกปุ่มไอคอน Linear
Stretch เมื่อปรากฏข้อความ Specify start point... คลิกจุดที่ 1 เมื่อปรากฏข้อความ Specify
endpoint: คลิกจุดที่ 2 เมื่อปรากฏข้อความ
Specify label location: คลิกจุดที่ 3 จะปรากฏดังรูปที่
4
รูปที่ 4
จากรูปที่
4 ดับเบิลคลิกบนไอคอน Stretch จะปรากฏข้อความ Specify
first corner of stretch frame ให้กำหนดขอบเขตของส่วนที่จะยืดโดยคลิกจุดที่
1
เมื่อปรากฏข้อความ Specify
opposite corner: คลิกจุดที่ 2 เมื่อปรากฏข้อความ
Specify objects to stretch ให้เลือกวัตถุที่ต้องการยืดแบบ Crossing
โดยคลิกจุดที่ 3 เมื่อปรากฏข้อความ
Specify
opposite corner: คลิกจุดที่ 4
เมื่อปรากฏข้อความ Select
objects: ให้คลิกขวา
ทดสอบบล็อคในเบื้องต้นว่าสามารถยืดหรือหดได้หรือไม่
โดยคลิกบนปุ่ม Close
Block Editor แล้วคลิกบนบล็อคให้ปรากฏจุดลูกศรดังรูปที่ 5 (ซ้าย) คลิกบนจุดลูกศรตรงจุดที่ 1 แล้วคลิกประมาณจุดที่
2 บล็อคจะถูกยืดออกได้ ดังรูปที่ 5 (ขวา)
แต่สังเกตุว่าขอบบานหน้าต่างที่อยู่ตรงกลาง ไม่อยู่ตรงกลางแล้ว
เราสามารถแก้ไขได้ดังนี้
รูปที่ 5
ย้อนกลับไปทำซ้ำข้อ
2 จะปรากฏดังรูปที่ 6
รูปที่ 6
จากรูปที่
6 คลิกบนแถบ Actions แล้วคลิกปุ่มไอคอน 1 Stretch Action เมื่อปรากฏข้อความ Select parameter: คลิกพารามิเตอร์จุดที่
2
เมื่อปรากฏข้อความ Specify parameter point to associate
with ให้กดปุ่ม Enter เมื่อปรากฏข้อความ
Specify first corner of stretch frame ปิด OSNAP แล้วคลิกจุดที่ 3 เมื่อปรากฏข้อความ
Specify opposite corner: คลิกจุดที่ 4 เมื่อปรากฏข้อความ
Specify objects to stretch ให้เลือกวัตถุที่ต้องการยืดแบบ Crossing
โดยคลิกจุดที่ 5 เมื่อปรากฏข้อความ
Specify opposite corner: คลิกจุดที่ 6 เมื่อปรากฏข้อความ
Select objects: ให้คลิกขวา เมื่อปรากฏข้อความ Specify
action location คลิกตรงจุดที่ 7 เพื่อกำหนดตำแหน่งไอคอน
Stretch จะปรากฏดังรูปที่ 7 (ซ้าย)
รูปที่ 7
จากรูปที่
7 (ซ้าย) ใช้คำสั่ง Modify/Properties 1 คลิกไอคอน Stretch ตรงจุดที่ 2 แก้ไขค่า Distance
Multiplierเป็น 0.5 ดังรูปที่ 7 (ขวา)
ทดสอบบล็อคต่อไปว่าขอบหน้าต่างอยู่ตรงกลางทุกๆ จุดที่เรายืดหรือหดบานหน้าต่างหรือไม่ โดยคลิกบนปุ่ม Close Block Editor แล้วคลิกบนบล็อคให้ปรากฏจุดลูกศรดังรูปที่ 8 (ซ้าย) 1 คลิกบนจุดลูกศร แล้ว 2 คลิกตำแหน่งใหม่ ขอบหน้าต่างจะปรากฏอยู่ตรงกลาง ไม่ว่าเราจะยืดหรือหดบล็อคไปเท่าใดก็ตาม ดังรูปที่ 8 (กลาง) และ (ขวา)
รูปที่ 8
หมายเหตุ จากตัวอย่างที่ผ่านมานี้ เมื่อเราปรับความกว้าง ของบานหน้าต่าง เราจะได้ขนาดที่เป็น ตัวเลขที่ไม่ลงตัว หากต้องการกำหนดขนาด ความกว้างของบาน หน้าต่าง ให้สามารถ ปรับขนาด ได้เฉพาะที่ต้องการ อาทิ เช่น 0.5, 1.00, 1.50, 2.00, 2.20, 2.50, 3.00 เราสามารถทำได้ดังนี้
รูปที่ 9
ย้อนกลับไปทำซ้ำข้อ
2 เพื่อเข้าสู่ Block Editor แล้วคลิกบนพารามิเตอร์ Distance
แล้วใช้คำสั่ง Modify/Properties เลือก List
ในแถบรายการ Dist type ในหมวด Value
Set คลิกบนอิดิทบอกซ์ Dist Value List แล้วคลิกบนปุ่มจุด
3 จุด (ตรงจุดที่ 1 ของรูปที่ 9)
จะปรากฏใดอรอค Add Distance Value แล้วเพิ่ม 0.5,
1.5, 2, 2.2, 2.5, 3 เข้าไปในใดอรอคดังรูปที่
10 แล้วคลิกบนปุ่ม
OK
รูปที่ 10
ทดสอบบล็อคต่อไปว่าระยะที่เรายืดหรือหดบานหน้าต่างตามที่เรากำหนดหรือไม่ โดยคลิกบนปุ่ม Close Block Editor โดยจะแสดงขีดระยะ 0.5, 1.5, 2, 2.2, 2.5, 3 ตามที่เรากำหนด ดังรูปที่ 11
รูปที่ 11
The END.


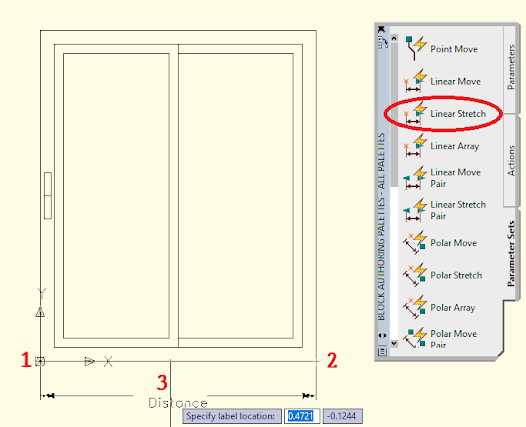








ไม่มีความคิดเห็น:
แสดงความคิดเห็น